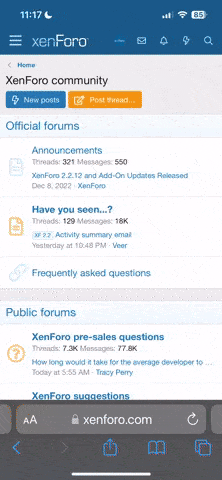cowasaki
TPer Emeritus
- Messages
- 19,708
- Name
- Darren
- Edit My Images
- Yes
Wednesday 3rd December
Tip 20 – MacOS [7] - Snapshot of a window OR copy whole screen
Hold down [shift] & [cmd] then press [4]
The mouse pointer will change to a camera. Now as you move the camera around the screen it will highlight whichever window or entity it is over, such as the docking bar etc. When it is over the thing you want press then mouse button. A file will be saved to your desktop called “Picture 1”. If you do another it will be saved as “Picture 2” etc etc. To abort without saving a file press [ESC]
Hold down [shift] & [cmd] then press [3]
This will copy the entire screen as is to a file (this was mentioned on a previous tip but I have added it for clarification following installing Tiger again)
BOTH these above tips are TIGER or LEOPARD. I have now installed TIGER onto my mac pro as a dual boot system to check these tips for you Tiger users!
Tip 20 – MacOS [7] - Snapshot of a window OR copy whole screen
Hold down [shift] & [cmd] then press [4]
The mouse pointer will change to a camera. Now as you move the camera around the screen it will highlight whichever window or entity it is over, such as the docking bar etc. When it is over the thing you want press then mouse button. A file will be saved to your desktop called “Picture 1”. If you do another it will be saved as “Picture 2” etc etc. To abort without saving a file press [ESC]
Hold down [shift] & [cmd] then press [3]
This will copy the entire screen as is to a file (this was mentioned on a previous tip but I have added it for clarification following installing Tiger again)
BOTH these above tips are TIGER or LEOPARD. I have now installed TIGER onto my mac pro as a dual boot system to check these tips for you Tiger users!
Last edited: