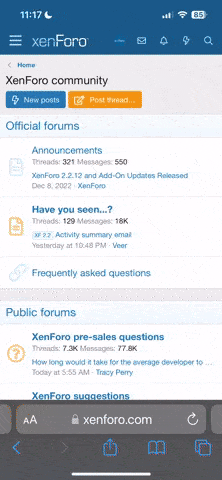cowasaki
TPer Emeritus
- Messages
- 19,708
- Name
- Darren
- Edit My Images
- Yes
Photoshop[2] - Cutting out objects 2/Selecting
This is a second tutorial thread on other ways to cut items from a picture in order to make use of them in another image or document. It is also a tutorial about SELECTING things which is a powerful technique to get right and will help when it comes to learning about other techniques such as masking later.
As I stated in part 1 of this tutorial there are several ways to cut objects and people from pictures. I am demonstrating here a few more ways using simple objects.
Example picture 1

Example picture 2

I am going to split up this tutorial into a number of small parts using different methods and techniques over the next few days (this also avoids the 6 image rule).
Before you use these tips have a look at the previous thread as I will not explain things in here if they have already been explained (this is in order to make it easier to follow).
The first mini tutorial is coming straight away with a few more coming shortly.
1 - Cutting objects out of a single colour background using "SELECT>COLOUR RANGE" part 1. [6/1/10]
2 - Cutting objects out of a single colour background using "SELECT>COLOUR RANGE" part 2. [6/1/10]
3 - Cutting a round/oval object out such as a wheel. [6/1/10]
4 - Using a selection - Colour replacement brush.
If you are a mac user and found this tutorial useful check out the main MacOS tricks and tips.
This is a second tutorial thread on other ways to cut items from a picture in order to make use of them in another image or document. It is also a tutorial about SELECTING things which is a powerful technique to get right and will help when it comes to learning about other techniques such as masking later.
As I stated in part 1 of this tutorial there are several ways to cut objects and people from pictures. I am demonstrating here a few more ways using simple objects.
Example picture 1

Example picture 2

I am going to split up this tutorial into a number of small parts using different methods and techniques over the next few days (this also avoids the 6 image rule).
Before you use these tips have a look at the previous thread as I will not explain things in here if they have already been explained (this is in order to make it easier to follow).
The first mini tutorial is coming straight away with a few more coming shortly.
1 - Cutting objects out of a single colour background using "SELECT>COLOUR RANGE" part 1. [6/1/10]
2 - Cutting objects out of a single colour background using "SELECT>COLOUR RANGE" part 2. [6/1/10]
3 - Cutting a round/oval object out such as a wheel. [6/1/10]
4 - Using a selection - Colour replacement brush.
If you are a mac user and found this tutorial useful check out the main MacOS tricks and tips.