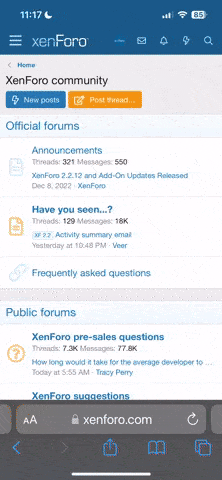- Messages
- 1,370
- Edit My Images
- Yes
Like many photographers i'm sure, i love taking photos but find the after workflow process a bit of a drag at times.
I shoot in Raw and process in Lightroom CC but feel my process is very slow and laboured. I'm sure people have good techniques for saving time and minimising effort so wondered if you would be as kind to help my improve in this area. I normally import all images from a shoot in one go then select my keepers manually one by one. I then group photos of very similar nature and process one to a level i'm happy with then sync across the other images and fine tune after.
On import i dont apply any settings and wonder if this is an area i should work on.
Looking at it i guess this is reasonably efficient but would love to here of any tips or tricks to save more time.
tia,
Mike.
I shoot in Raw and process in Lightroom CC but feel my process is very slow and laboured. I'm sure people have good techniques for saving time and minimising effort so wondered if you would be as kind to help my improve in this area. I normally import all images from a shoot in one go then select my keepers manually one by one. I then group photos of very similar nature and process one to a level i'm happy with then sync across the other images and fine tune after.
On import i dont apply any settings and wonder if this is an area i should work on.
Looking at it i guess this is reasonably efficient but would love to here of any tips or tricks to save more time.
tia,
Mike.