Hacker
TPer Emeritus
- Messages
- 7,625
- Name
- Colin
- Edit My Images
- Yes
Hacker submitted a new resource:
Layer masks - a beginners guide - Layer masks - a beginners guide
Read more about this resource...
Layer masks - a beginners guide - Layer masks - a beginners guide
I've often seen posts on here about layer masks and the confusion that surrounds them particulalry for photographers new to digital editing and Photoshop and I remember when I first started I just couldn't get my head around what people meant so I decided to put together this quick tutorial as an introduction to layer masks.
Open your image and press CTRL + J to duplicate. For this tutorial I am using a layer mask to make a selective colour image from the original but you can use this method...
Read more about this resource...
Last edited by a moderator:

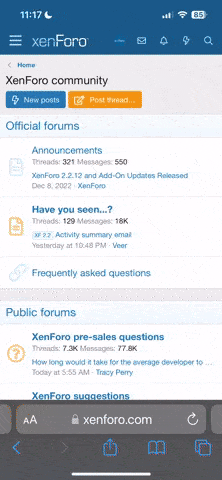
 - so you're a Teacher then?
- so you're a Teacher then?

