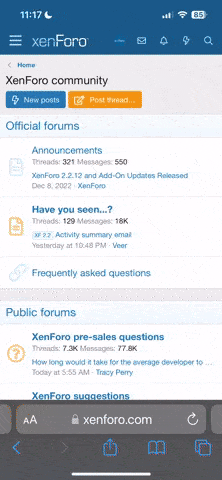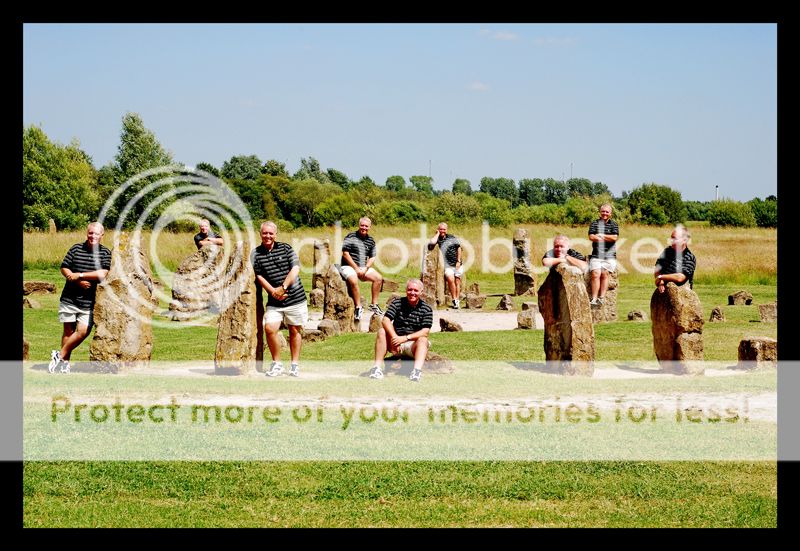CT
TPer Emeritus
- Messages
- 26,617
- Edit My Images
- Yes
CT submitted a new resource:
Cloning Multiple Images Together (How To) - Cloning Multiple Images Together (How To)
Read more about this resource...
Cloning Multiple Images Together (How To) - Cloning Multiple Images Together (How To)
Combining multiple shots together like this one is very simple to do.

You need a photo editing package with a cloning tool, and a tripod. You can manage without a tripod by mounting the camera on a solid surface as long as it doesn't move at all between exposures, but a tripod makes life much easier. Probably the easiest way to get to grips with this is to take two exposures of yourself on a settee - one sitting on...
Read more about this resource...
Last edited by a moderator: