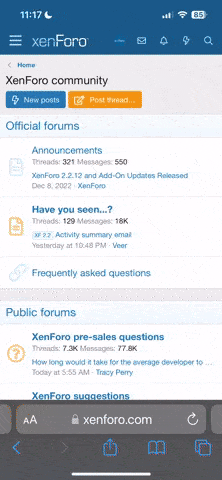cowasaki
TPer Emeritus
- Messages
- 19,708
- Name
- Darren
- Edit My Images
- Yes
Sunday 20th September
Tip 311 - MacOS[148] - File systems.
Disk formats are simple ..
MacOS will read and write the following formats:
Mac OS Extended (Journaled)
Mac OS Extended, case sensitive (Journaled)
Mac OS Extended
Mac OS Extended, case sensitive
FAT32, Older windows file format brought in with Windows 98 and still popular for external devices.
MacOS will also read
NTFS - Newer Windows file format
The reality is that all these formats are overkill as far as your use of your Mac is concerned. The first format in the list is the only one you need for you computer so use that.
Use FAT32 for external devices because they will then be compatible with PCs
MacOS will read NTFS which is useful for reading Windows drive.
Do not use CASE SENSITIVE options as Adobe CS will not install it you do.
Tip 311 - MacOS[148] - File systems.
Disk formats are simple ..
MacOS will read and write the following formats:
Mac OS Extended (Journaled)
Mac OS Extended, case sensitive (Journaled)
Mac OS Extended
Mac OS Extended, case sensitive
FAT32, Older windows file format brought in with Windows 98 and still popular for external devices.
MacOS will also read
NTFS - Newer Windows file format
The reality is that all these formats are overkill as far as your use of your Mac is concerned. The first format in the list is the only one you need for you computer so use that.
Use FAT32 for external devices because they will then be compatible with PCs
MacOS will read NTFS which is useful for reading Windows drive.
Do not use CASE SENSITIVE options as Adobe CS will not install it you do.