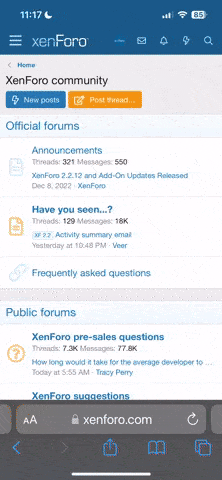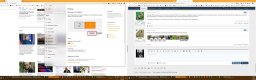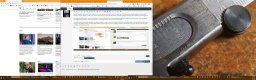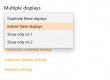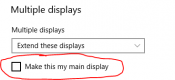- Messages
- 41,842
- Name
- 'Gramps'
- Edit My Images
- No
Being in self-isolation, outside contact with friends & family is via video-conferencing on iPad.
However as things progress the iPad is becoming restrictive and I would like to move to my Dell XPS L502X laptop, which is running Win 10 Home, latest build.
The laptop has a rear HDMI port and I can connect to an HDMI input on the TV, however I cannot seem to get the TV to display the duplicate of the laptop monitor. I go to Mobility Options and select the option to Extend BUT ...
Whilst on my Dell laptop screen I see:-

When I choose Extend I just get this on the TV ...

Which is my Desktop Wallpaper, minus all of the Desktop Icons ... when I do anything on the laptop, e.g. run a piece of software or browse, the display remains exactly as above, nothing is extended.
When I choose the Duplicate option all I get on the TV is a black screen.
I would love to get this working if I could but I have no idea where to go from here ... any technical help appreciated
However as things progress the iPad is becoming restrictive and I would like to move to my Dell XPS L502X laptop, which is running Win 10 Home, latest build.
The laptop has a rear HDMI port and I can connect to an HDMI input on the TV, however I cannot seem to get the TV to display the duplicate of the laptop monitor. I go to Mobility Options and select the option to Extend BUT ...
Whilst on my Dell laptop screen I see:-

When I choose Extend I just get this on the TV ...

Which is my Desktop Wallpaper, minus all of the Desktop Icons ... when I do anything on the laptop, e.g. run a piece of software or browse, the display remains exactly as above, nothing is extended.
When I choose the Duplicate option all I get on the TV is a black screen.
I would love to get this working if I could but I have no idea where to go from here ... any technical help appreciated