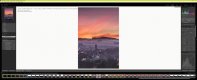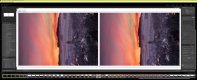- Messages
- 385
- Name
- Scott
- Edit My Images
- Yes
I'm having some real issues with colour management, and I need to set everything back to zero and start again...
My prints are coming out washed out and off colour, and I can't get my images on screen to match printed output closely enough to be sure what I'm going to get when I print. Very recently, I've bought a new printer, and had unprofiled test prints calibrated, and profiles supplied, by one of the paper manufacturers. Paper calibration prints with zero profiling printed through Adobe Color Printer Utility are coming out fine, so the problem is clearly my system rather than the printer. I've been using a ColorMunki to profile my displays, and I'd done a lot of fiddling around a year or so ago with a previous printer, so between those things, I think I've stuffed something up fundamentally.
2 other things that have changed.
- My PC no longer seems to be recognising my ColorMunki. I think that's the PC rather than the ColorMunki (USB ports are on the way out maybe, or... see previous excuse).
- Secondly, I've replaced my cheap monitors. The monitor of note that I'll be using for editing (the other is for general use) is the Dell UP2716D. I've bought that now in the hope that a decent out the box display will get me round my ColorMunki / USB issues until I can get a new PC or blow this one away and start again.
The other request is, are there any decent, idiot proof colour management tutorials worth looking at to get me back to a decent baseline?
My prints are coming out washed out and off colour, and I can't get my images on screen to match printed output closely enough to be sure what I'm going to get when I print. Very recently, I've bought a new printer, and had unprofiled test prints calibrated, and profiles supplied, by one of the paper manufacturers. Paper calibration prints with zero profiling printed through Adobe Color Printer Utility are coming out fine, so the problem is clearly my system rather than the printer. I've been using a ColorMunki to profile my displays, and I'd done a lot of fiddling around a year or so ago with a previous printer, so between those things, I think I've stuffed something up fundamentally.
2 other things that have changed.
- My PC no longer seems to be recognising my ColorMunki. I think that's the PC rather than the ColorMunki (USB ports are on the way out maybe, or... see previous excuse).
- Secondly, I've replaced my cheap monitors. The monitor of note that I'll be using for editing (the other is for general use) is the Dell UP2716D. I've bought that now in the hope that a decent out the box display will get me round my ColorMunki / USB issues until I can get a new PC or blow this one away and start again.
The other request is, are there any decent, idiot proof colour management tutorials worth looking at to get me back to a decent baseline?

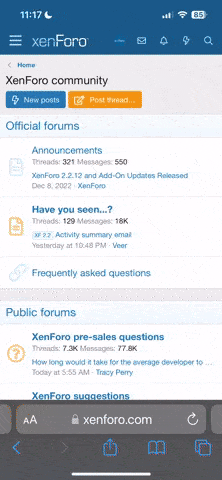
 )
) I've no idea really what it was I'd changed - I'm pretty sure the process below is the one I've been following consistently, but the only thing I know I've changed is the monitor calibration, and it didn't seem to change that much from the stock profile. Maybe I'll post a photo of the failed prints and you might be able to diagnose what I did before, but I've done something, somewhere, to fix it! Anyway, thought it worth posting my screenshots anyway
I've no idea really what it was I'd changed - I'm pretty sure the process below is the one I've been following consistently, but the only thing I know I've changed is the monitor calibration, and it didn't seem to change that much from the stock profile. Maybe I'll post a photo of the failed prints and you might be able to diagnose what I did before, but I've done something, somewhere, to fix it! Anyway, thought it worth posting my screenshots anyway