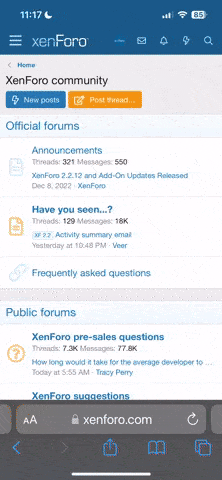You are using an out of date browser. It may not display this or other websites correctly.
You should upgrade or use an alternative browser.
You should upgrade or use an alternative browser.
My first macro
- Thread starter Chump
- Start date
- Messages
- 15,454
- Name
- Steve (Being Kind)
- Edit My Images
- Yes
Add a slight vignette around the edges to emphasize focus on the droplet.
GardenersHelper
In Memoriam
- Messages
- 6,344
- Name
- Nick
- Edit My Images
- Yes
focus is spot on, probably needs a bit more contrast or a play with the levels
Add a slight vignette around the edges to emphasize focus on the droplet.
Sounds good to me. It's a taste thing, but FWIW my approach would be slightly different in both cases, but with the same aims in mind I think. (There are a zillion ways of editing an image - we all have our favourite techniques - including "I never edit my images". You need to experiment to discover what works best for you.)
On Steve's point about emphasizing the droplet, I looked for a crop that put the droplet a bit less to one side. I ended up with one that was rotated a bit too to try to get a pleasing (to my eye at least) distribution of the smaller droplets.
For Ebenezer's contrast point, I gave it what is sometimes called "defogging", or "clarify". The effect is to increase the micro-contrasts in the image. It uses UnSharp Mask with a small Amount, a large Radius and 0 Threshold. By and large I apply this less strongly than you often see quoted on the net, such as Amount 20% and Radius 60 pixels. This seems too strong for my taste and I usually start at Amount 7% and Radius 30 pixels. I never change the Radius but depending on the image I may take the Amount (more often) down, but occasionally up. The one time I tend to use higher amounts is with droplets, and for this one I tried Amount 10%.
I also gave it a very mild S-curve in Curves. This increases the contrast in the mid ranges, which the eye is apparently most sensitive too, and like defogging can make the image "pop" a bit more. Sometimes an image has a slight "misty" look and an S-curve can often reduce or remove that, and I find that it can often also help to make subjects stand out from the background. If done in RGB mode (which it almost certainly will be, unless you have deliberately chosen to use something else such as LAB mode) applying an S-curve will also increase the apparent saturation of the colours.
I then applied some sharpening.

NOT MY IMAGE - Chump - droplet - PS1 CrDf10x30CuSS74x0.3 by gardenersassistant, on Flickr
Then I looked at it, and I thought "hmmm, that isn't so contrasty after all". So I added another dose of Curves, this time somewhat stronger (and not an S-curve this time).

NOT MY IMAGE - Chump - droplet - PS1a CrDf10x30CuSS74x0.3Cu by gardenersassistant, on Flickr
All these effects are matters of personal taste (I find mine change over time btw). And it is what your pictures look like to you that matters. So these are just some more suggestions along with Steve's and Ebenezer's for types of things to experiment with to see what appeals to you. I sometimes have to experiment with two or more versions of my images to see which I like best (or decide I can't make anything worthwhile out of it and give up on it).
Incidentally, looking at these two versions on the same page, they don't look very different. This always happens. I compare versions by flicking instantly between them so that one version exactly overlays the other. This way the differences between them leap out at you. I happen to use Faststone Image Viewer for this, but you can do it with many applications, and also with a browser, by loading the versions of the image into different tabs and flicking between the tabs. The advantage of something like Faststone is that you can flick between versions using the keyboard and so you can keep your eye on one part of an image as it changes back and forth. The differences are really easy to see when you do this, even really subtle differences when you flick back and forth a few times.
And, if you have difficulty seeing any difference between these versions even when you flick back and forth between them in the way I described above, then you might need to calibrate your screen to what is called "Gamma 2.2". When I calibrated my screen I found I could see subtle details that simply weren't visible before.
You can get hardware that makes calibration quick and easy to do, and accurate, but you can also do it without any extra hardware using free software. I tried various approaches but ended up using QuickGamma. You might also find these links useful:
The Lagom LCD monitor test pages
Imaging Resource's Monitor calibration, who needs it?
http://www.photoscientia.co.uk/2point2.htm
Norman Koren' Monitor calibration and gamma. The first half of the page is (to me) pretty incomprehensible techno-stuff, but about half way down it gets really useful, starting at "Gamma and black level chart".