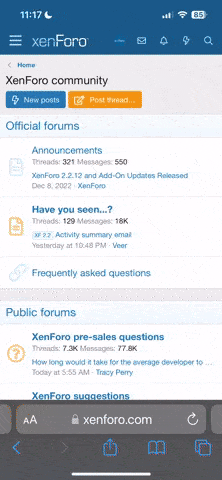- Messages
- 237
- Name
- Chris
- Edit My Images
- Yes
Hi All
Need some advise on a few cut out's please, was asked to setup a mini studio at out local school fair to do some portrait work, had all the lights setup i thought ok, but mucked up the back light which didn't do much of a job at over exposing the backdrop! , and didn't help with little kids running around and creasing it up!
So I've given myself some work to do getting rid of the grey background, but it's only 20 odd shots to fix, people are nicely exposed so no real issue, but I'm having an issue with some of the kids and their hair
this is what I've been doing in PS, used the quick selection tool to select the kids, use the refine edge with some success (but not really sure I'm using it correctly)
inverting the selection
creating a new adjustment layer (basically now the grey background)
then adjusting the levels so the grey turns to white
it's worked well for some, things like clothes etc aren't a problem, but some of the kids have blonde wispy hair which I'm struggling with
you can see from the original and my quick cut out links below, the girls are generally ok apart from the odd bits which I know I've missed, but the blonde girls hair is a bit of a problem
Can some one point me in the right direction please
original
https://drive.google.com/file/d/0B1f-yQNMHAoramhFakhaUVlkRHM/view?usp=sharing
"rough" cutout
https://drive.google.com/file/d/0B1f-yQNMHAorTFFvTHY0Ti1GSXM/view?usp=sharing
Thanks
Chris
Need some advise on a few cut out's please, was asked to setup a mini studio at out local school fair to do some portrait work, had all the lights setup i thought ok, but mucked up the back light which didn't do much of a job at over exposing the backdrop! , and didn't help with little kids running around and creasing it up!
So I've given myself some work to do getting rid of the grey background, but it's only 20 odd shots to fix, people are nicely exposed so no real issue, but I'm having an issue with some of the kids and their hair
this is what I've been doing in PS, used the quick selection tool to select the kids, use the refine edge with some success (but not really sure I'm using it correctly)
inverting the selection
creating a new adjustment layer (basically now the grey background)
then adjusting the levels so the grey turns to white
it's worked well for some, things like clothes etc aren't a problem, but some of the kids have blonde wispy hair which I'm struggling with
you can see from the original and my quick cut out links below, the girls are generally ok apart from the odd bits which I know I've missed, but the blonde girls hair is a bit of a problem
Can some one point me in the right direction please
original
https://drive.google.com/file/d/0B1f-yQNMHAoramhFakhaUVlkRHM/view?usp=sharing
"rough" cutout
https://drive.google.com/file/d/0B1f-yQNMHAorTFFvTHY0Ti1GSXM/view?usp=sharing
Thanks
Chris