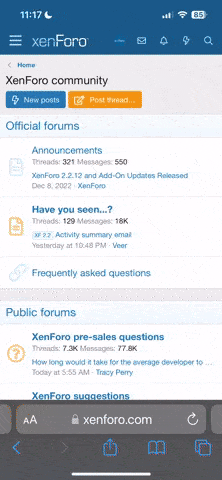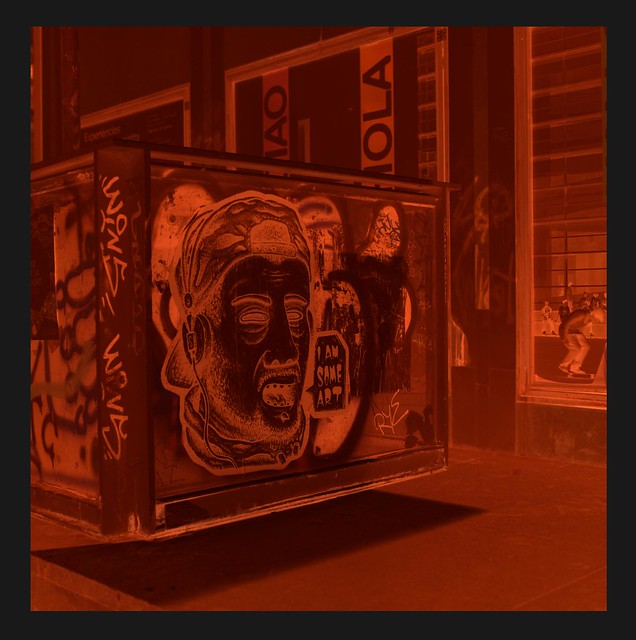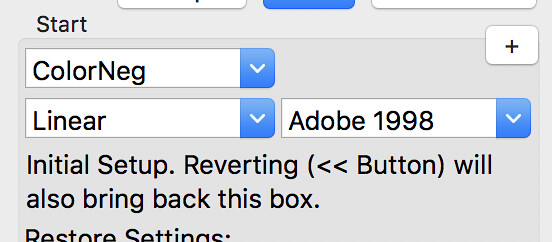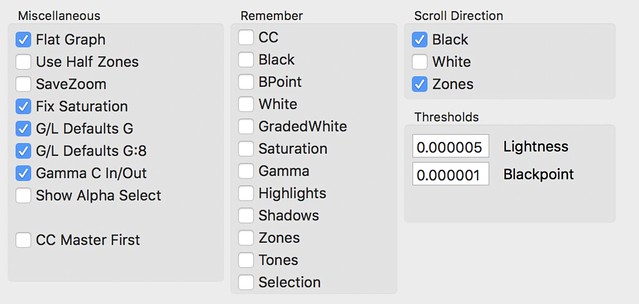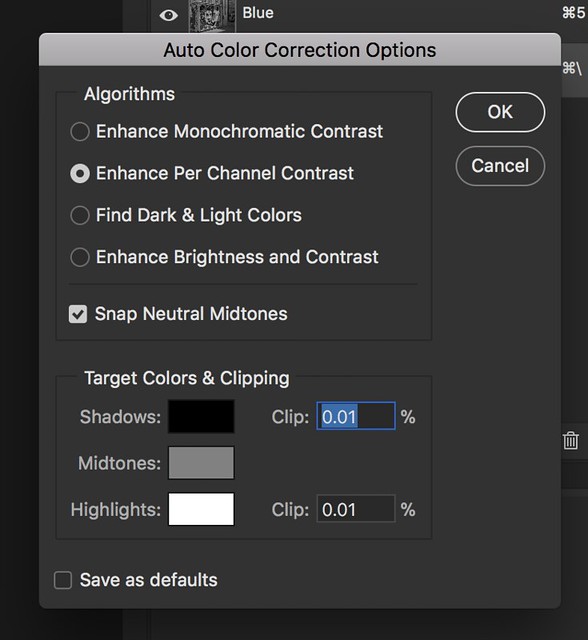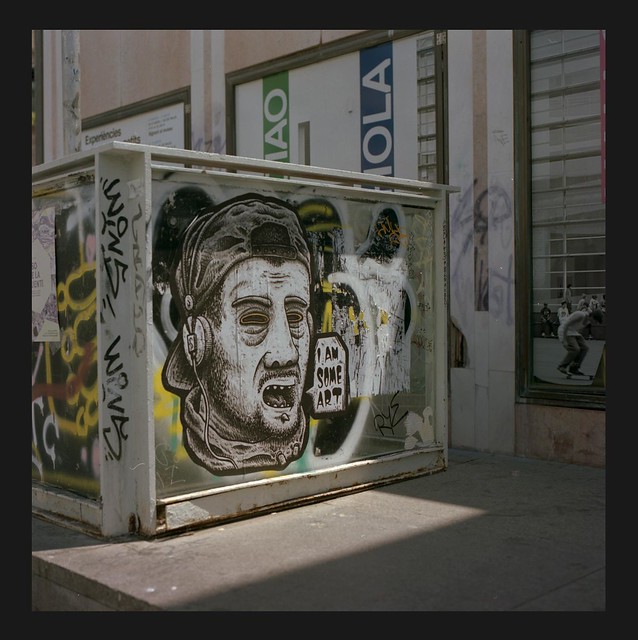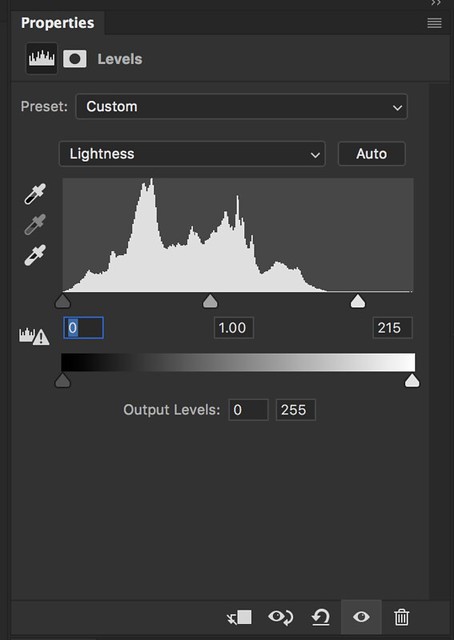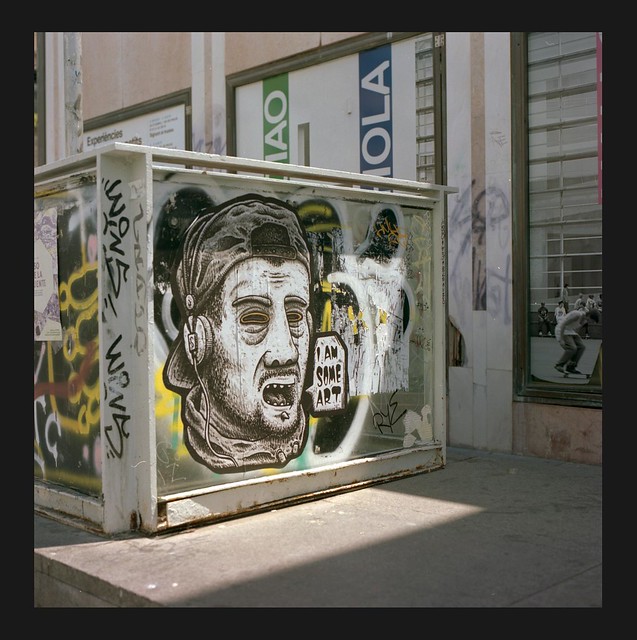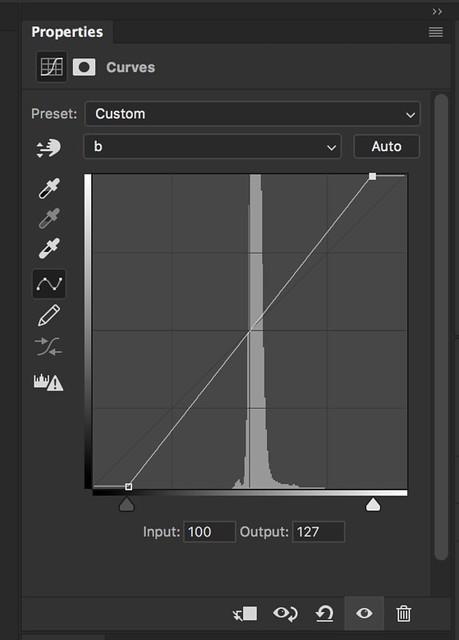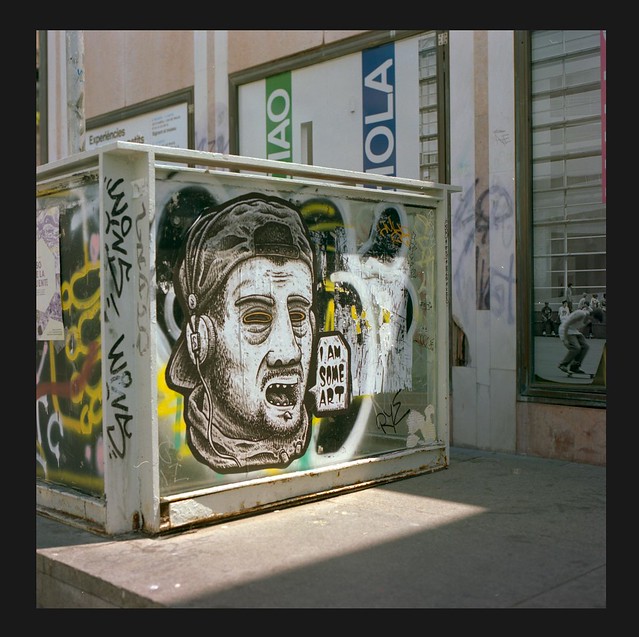- Messages
- 3,903
- Edit My Images
- No
I bought these photoshop actions for inverting negative scans, and am very impressed. They work ‘one click’ 90% of the time and make it easy to colour balance awkward ones that need tweaking.
It also includes an action for automating boosting saturation using the Lab colour space, which is a powerful way to carry this out without clipping channels. Obviously, this is nothing you couldn’t do manually in Photoshop, but it’s a massive time-saver.
Highly recommended.
http://eigakai.ro/ps-action/cn-scan-inversion
It also includes an action for automating boosting saturation using the Lab colour space, which is a powerful way to carry this out without clipping channels. Obviously, this is nothing you couldn’t do manually in Photoshop, but it’s a massive time-saver.
Highly recommended.
http://eigakai.ro/ps-action/cn-scan-inversion