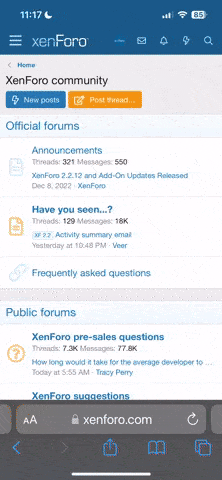- Messages
- 9,612
- Name
- Steve
- Edit My Images
- Yes
Hi,
On vacation last year I took 2 images of the same place, exposing one for the distant sea/beach, the other for the cliff face close to me.
I want to merge the two to get a "full" picture, and have successfully managed to select all of the cliff face in the first image, but rather than delete it, I want to make the selection transparent. Any clues on how that's done as I've been trying all morning.
I'm running Photoshop CS 8
On vacation last year I took 2 images of the same place, exposing one for the distant sea/beach, the other for the cliff face close to me.
I want to merge the two to get a "full" picture, and have successfully managed to select all of the cliff face in the first image, but rather than delete it, I want to make the selection transparent. Any clues on how that's done as I've been trying all morning.
I'm running Photoshop CS 8