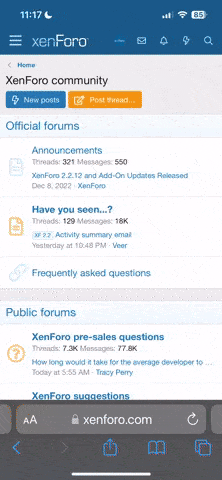- Messages
- 72
- Edit My Images
- No
I've recently got a new 17" LCD monitor (Digimate 1718 from Aria Technology £135 inc) which I believe I have setup as near perfect as I can get it. I've also just got a Canon iP4000 inkjet printer to help do my images justice, but what I see onscreen does not correlate what I see in print 
I think it is something to do with Photoshop CS, because all web images and Windows Explorer previews etc look spot-on, but they seem very different in CS. I'll post a few examples to try and show what I mean...
These settings look good on anything but CS

With 25% extra saturation like this it prints fine

The only way I've come up with the ability to print 95% satisfactory is to adjust the "colour settings" option in CS to set my monitor saturation to "Desaturate by 25%", and then saturate the image by 25% to make the print look as on screen.
Another strange thing is that this image looks fine on screen but looks like it has a purple tint to the reds when printed (ignore the crap composition BTW)

There is obviously something wrong with my setup, but I can't figure it out, anyone able to offer some assistance?
I think it is something to do with Photoshop CS, because all web images and Windows Explorer previews etc look spot-on, but they seem very different in CS. I'll post a few examples to try and show what I mean...
These settings look good on anything but CS

With 25% extra saturation like this it prints fine

The only way I've come up with the ability to print 95% satisfactory is to adjust the "colour settings" option in CS to set my monitor saturation to "Desaturate by 25%", and then saturate the image by 25% to make the print look as on screen.
Another strange thing is that this image looks fine on screen but looks like it has a purple tint to the reds when printed (ignore the crap composition BTW)

There is obviously something wrong with my setup, but I can't figure it out, anyone able to offer some assistance?