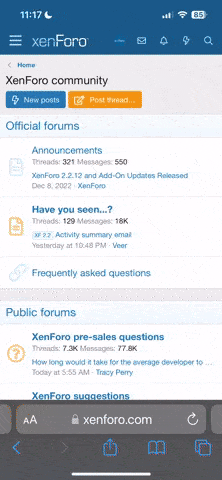I am still learning this printer, and trying to work out exactly how I can get the best out of it.
Matching prints to screen is becoming such an impossibility, not in part to the fact that we haven't had a single consistent day of weather and ambient light since two days or so after buying the printer! I guess this tells me I need a viewing booth.
Story
I tested a couple of different High Pass sharpness techniques on an old scanned image I am restoring. Each time letting the printer handle colours and using the XPS driver.
After finally settling on what settings should work, I printed the full image, rather than crops. Great.
However, there seems to be hint of magenta cast compared to the other two versions ("soft as putty" and "gritty as sand" we'll call them).
At fist I wondered if I goofed up and missed adding an adjustment layer or used the wrong rendering intent or something dumb, but nope, doesn't seem like it.
I thought I'd take a peek at the print history in the Canon "View Print History XPS" tool in Windows start menu.
My last 10 documents were shown, complete with ugly colours for when I disable printer colour management (using Photoshop ACE for those). I found the full sized print and the overly sharp crop I made and they looked the same colour, no magenta hue on the large print.
Info and Question
So I searched for just where Canon is storing this history that it can use to re-print if requested.
On Windows 7 x64 it is here, for other OS I don't know.
In this folder are plenty of text documents listing some settings for each print, which do seem to be identical for the most part, and important zip files (without extensions) containing some xml data (.xml, .fpage, .fdoc and .rels extensions) as well as an archived folder with 500px high slices of the image printed in .png format.
When I checked these .png files out they are only 8 bit (24 bpp), not the 16 bit (48 bpp) that I sent. So if I was to re-print using the XPS history, it's quite clear that it cannot make up the extra bit depth. This is for images where the printer has handled the colours or Photoshop has taken control.
It does make me wonder if it even prints in 16 bit at all.
Either way, thank goodness I can recall at least some of my images, as I do want to print them out exactly the same on another paper type for like-for-like comparison.
Matching prints to screen is becoming such an impossibility, not in part to the fact that we haven't had a single consistent day of weather and ambient light since two days or so after buying the printer! I guess this tells me I need a viewing booth.
Story
I tested a couple of different High Pass sharpness techniques on an old scanned image I am restoring. Each time letting the printer handle colours and using the XPS driver.
After finally settling on what settings should work, I printed the full image, rather than crops. Great.
However, there seems to be hint of magenta cast compared to the other two versions ("soft as putty" and "gritty as sand" we'll call them).
At fist I wondered if I goofed up and missed adding an adjustment layer or used the wrong rendering intent or something dumb, but nope, doesn't seem like it.
I thought I'd take a peek at the print history in the Canon "View Print History XPS" tool in Windows start menu.
My last 10 documents were shown, complete with ugly colours for when I disable printer colour management (using Photoshop ACE for those). I found the full sized print and the overly sharp crop I made and they looked the same colour, no magenta hue on the large print.
Info and Question
So I searched for just where Canon is storing this history that it can use to re-print if requested.
On Windows 7 x64 it is here, for other OS I don't know.
Code:
C:\ProgramData\CanonBJ\IJPrinter\CNMWindows\Canon iP7200 series XPS\History\%username%In this folder are plenty of text documents listing some settings for each print, which do seem to be identical for the most part, and important zip files (without extensions) containing some xml data (.xml, .fpage, .fdoc and .rels extensions) as well as an archived folder with 500px high slices of the image printed in .png format.
When I checked these .png files out they are only 8 bit (24 bpp), not the 16 bit (48 bpp) that I sent. So if I was to re-print using the XPS history, it's quite clear that it cannot make up the extra bit depth. This is for images where the printer has handled the colours or Photoshop has taken control.
It does make me wonder if it even prints in 16 bit at all.
Either way, thank goodness I can recall at least some of my images, as I do want to print them out exactly the same on another paper type for like-for-like comparison.