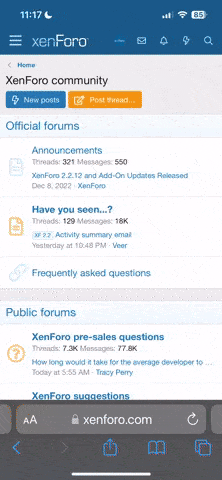Make it easier on yourself, just scan the target and then use LProf to create the profile:
http://lprof.sourceforge.net/
All you need to do then is scan the target, save it and input it into Lprof where you select the corners of the target and it plots on the image where it is reading from, then create the profile which you assign to scanned images. Its a lot better than using Vuescan's built in profiling (which is very simplistic and requires the target to be near dead straight). (Read here for an easy guide on how to use it
http://lprof.sourceforge.net/help/lprof-help.html)
When scanning the target, make sure that you are not overexposing any of the patches (use the 'pixel colours' settings on the colour tab), and then lock down the exposure, colour settings etc (as obviously changing any of them makes the profile incorrect); try adjusting the exposure time as far as it will go before you start to get clipping and adjust down/up until you reach the maximum you can. Save the scan as a TIFF (as the jpeg compression can screw up the profiling sometimes) with a wide gamut colour profile like Adobe Wide Gamut (make sure 'tiff profile' is selected in the 'output tab').
Hope this makes it a bit simpler, if you need any more help then I'm try to be of assistance.
Sam