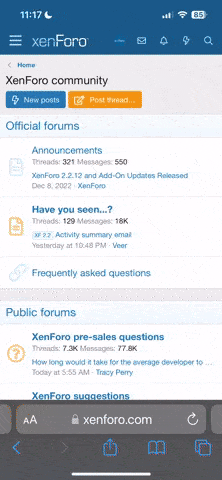- Messages
- 3,194
- Name
- Paul
- Edit My Images
- No
Well ... that was easy!Ok thanks Paul, look forward to your update
I have Acronis true image installed which I use for managing backups and such so used this to do the cloning and am currently running Windows 7 Ultimate.
The steps were as follows:
1) Power down PC and physically install new SSD, you may need a 3.5" to 2.5" caddy, but you will need to have a free SATA port and lead and a power SATA lead (you can get Molex to SATA converters if needed).
2) Power up the PC up, Windows found the disk and installed the drivers.
3) I had to go into Control Panel | Administrative Tools | Computer Management | Disk Management in order to initialise the disk - it has to set the MBR. NOTE: I did not format the disk, though I suspect you could have done if you wish.
4) Open Acronis and go to Tools | Clone Disk, I chose manual, clicked Next and picked the Source Disk, i.e. the disk to clone from. Then Next again to pick the Destination Disk (this is your new one
5) On restart it shows an Acronis boot environment and proceeds to clone the old C disk to the new disk. Once complete it shuts the PC down. The good thing here is that once completed both disks will be bootable and the old disk is unchanged, the new disk has an exact mirror of the old.
6) When restarting the PC go into the BIOS and tell it to boot from new disk and disabled booting from the old disk (this is easy, usually press the Del key when booting, but can sometimes be F2, F10 or F12 ...usually the Del key though ime). Find the boot options and tweak to suit. Save changes and let the PC start. NOTE if your old disk is an HDD then you will be in for a surprise with the SSD as it will boot mighty fast!
7) Once started confirm you are on the new disk by opening Explorer, right click on C: and choose properties, it should show the new disk size ...
8) Once you are happy everything is working as before you can format and re-use the old disk if required.
Took me longer to type this than do the clone btw
ETA: I should add that I backed up the C: drive first and have a recovery disk - just in case. As it happens everything went smoothly without any issues at all, but better safe than sorry
Last edited: