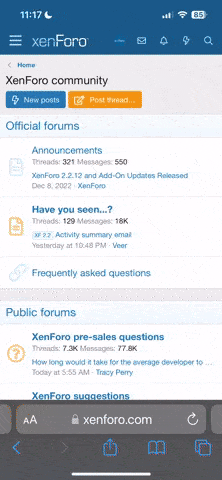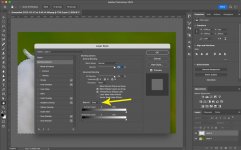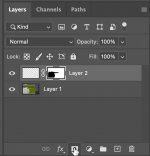- Messages
- 1,416
- Name
- Mike
- Edit My Images
- Yes
I have to take a series of photos of Bonsai trees which are shot against a grey background. Somehow I'd like to add either light rays or highlights/shading but only on the background, not the trees.
Anyone any help or advice please?
Anyone any help or advice please?
Last edited: