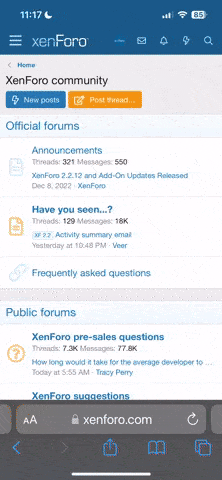- Messages
- 875
- Name
- Edward
- Edit My Images
- Yes
Bromyard - BIG motoring history in case you didn't know(!) ... today we had our Speed Festival. I took about 1500 and have started wading through the editing zzz ... zzz ...
Anyway - I wanted to have a good, sharp picture but unfortunately to get said picture means the wheels look totally static. Glad I subscribe to Mr. Adobe!!
Before:

And, predictably, After!

Perhaps this could be anywhere nearly but today Bromyard was closed today and opened to the motor racing world.
Anyway - I wanted to have a good, sharp picture but unfortunately to get said picture means the wheels look totally static. Glad I subscribe to Mr. Adobe!!
Before:

And, predictably, After!

Perhaps this could be anywhere nearly but today Bromyard was closed today and opened to the motor racing world.