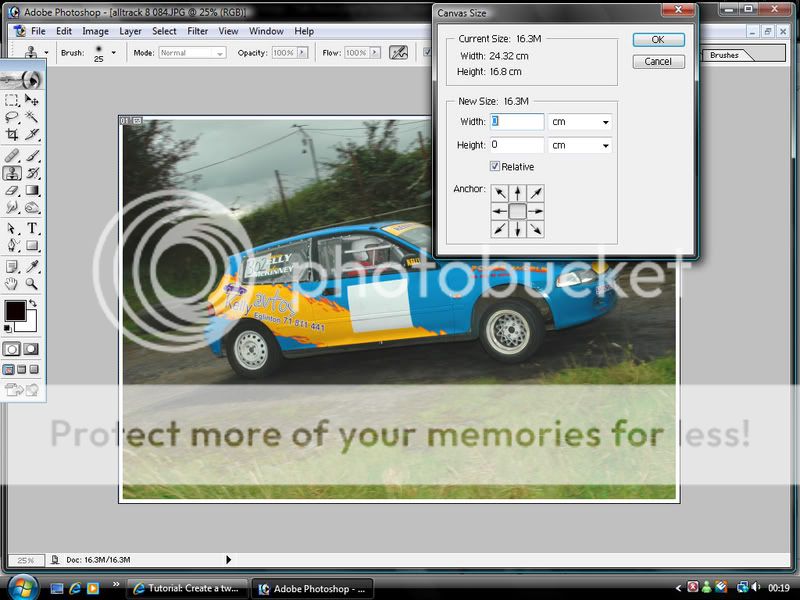- Messages
- 3,838
- Name
- John
- Edit My Images
- Yes
theMusicMan submitted a new resource:
Tutorial: Create a two-tone Black & White border on your image - Tutorial: Create a two-tone Black & White border on your image
Read more about this resource...
Tutorial: Create a two-tone Black & White border on your image - Tutorial: Create a two-tone Black & White border on your image
Title: Add a Black & White border to any image
Level: Easy/Novice/Learner
Time: 5 mins 1st time, subsequently as an action - seconds
Description: This short tutorial shows anyone how to add a black and white border to any image using Photoshop.
As a newbie to both the wonderful world of DSLR's and Photoshop - I was in awe at some of the fantastic borders I see on various photographs and images on here, and and other www sites - that in one way or another,...
Read more about this resource...
Last edited by a moderator: