Saturday 7th November
Tip 359 - MacOS[172] - HTML Mail Signatures.
Refer to the previous tips on how to create a mail signature and their locations (TIP 357 & TIP 358).
Before you start this tip you must have created one signature in MAIL (or identified the one you want to change). Then CLOSE Mail
First we need to identify which of the weblog files is the signature we actually want to edit (see TIP 358)
Now create your signature file in your favourite html editor or text editor.
ADDED: If you are not familiar with HTML don't worry as Word will "Save As" a html file so you can basically design your signature using WORD and then save it ready to follow the rest of the tip.
As an example, using HTML, we will create this (all it is is my name with a picture underneath which when clicked goes to my website):
<p>Cowasaki</p>
<p><a href="http://www.upgradeyourmac.co.uk"><img src="http://www.upgradeyourmac.co.uk/toptips/LB_Demo.jpg" width="80" height="80">
Now we need to turn this file into the type of file used by MAIL which is called a webarchive file.
Save your html file as a normal html file with whatever name you like. I will save mine as
signature.html on my desktop.
Now open this file with SAFARI (i.e. double click it unless you have another browser as default in which case run safari and open the file)
You should now see your new signature open in
SAFARI.
Click FILE :: SAVE AS and save your signature back to the desktop using the format "Web Archive". So you should now have two files on your desktop one called signature.html and one called signature.webarchive
Right now open up the folder where your signatures are saved (as described in the previous tip).
You should see two files one called
SignaturesByAccount.plist and the other with a name like:
F4995905-19AB-4A43-B902-38933B4A4827.webarchive
THIS is the file that you need to replace, click the file in the folder. Pause. Click it again. Now the name of the file should be highlighted (not the ".webarchive" part) copy this by holding down the [CMD] button and pressing [C].
Now we have the name of the file on the clipboard delete the file.
Now drag and drop the file
Signature.webarchive into this folder and click on it then pause and click again so that the name is highlighter again. Now hold down [CMD] and press [V] which should copy the really long name over the name signature.
Click elsewhere.
Right now we should have two files again, this time the file with the long name should be OUR signature.
You can now open Mail (If you forgot to close it then close it now and re-open it or it will not work).
This is my signature for my forums email address:
This is straight HTML you can copy it into a text document and edit it for your own needs
<style type="text/css">
<!--
.style1 {
font-size: 12px;
font-weight: bold;
}
.style2 {
font-size: 16px
}
-->
</style>
<p class="style2"><strong>Cowasaki</strong></p>
<p class="style2">Darren</p>
<p class="style1">Click below for links:</p>
<p>
<a href="http://www.upgradeyourmac.co.uk"><img src="http://www.upgradeyourmac.co.uk/signature/upgradeyourmac.jpg" width="100" height="100">
<a href="http://www.talkphotography.co.uk/forums/showthread.php?t=94135"><img src="http://www.upgradeyourmac.co.uk/signature/toptips.jpg" width="100" height="100">
<a href="http://www.talkphotography.co.uk/forums/member.php?u=3314"><img src="http://www.upgradeyourmac.co.uk/signature/little.jpg" width="100" height="100">
<a href="http://www.talkphotography.co.uk/forums/showthread.php?p=2000295#post2000295"><img src="http://www.upgradeyourmac.co.uk/signature/pearl.jpg" width="100" height="100">
<a href="http://www.talkphotography.co.uk/forums/showthread.php?t=107056"><img src="http://www.upgradeyourmac.co.uk/signature/border.jpg" width="100" height="100">
<p>
<a href="http://www.upgradeyourmac.co.uk"><img src="http://www.upgradeyourmac.co.uk/signature/upgradeyourmac_lbl.jpg" width="100" height="40">
<a href="http://www.talkphotography.co.uk/forums/showthread.php?t=94135"><img src="http://www.upgradeyourmac.co.uk/signature/toptips_lbl.jpg" width="100" height="40">
<a href="http://www.talkphotography.co.uk/forums/member.php?u=3314"><img src="http://www.upgradeyourmac.co.uk/signature/cowasaki_lbl.jpg" width="100" height="40">
<a href="http://www.talkphotography.co.uk/forums/showthread.php?p=2000295#post2000295"><img src="http://www.upgradeyourmac.co.uk/signature/pearl_lbl.jpg" width="100" height="40">
<a href="http://www.talkphotography.co.uk/forums/showthread.php?t=107056"><img src="http://www.upgradeyourmac.co.uk/signature/border_lbl.jpg" width="100" height="40">













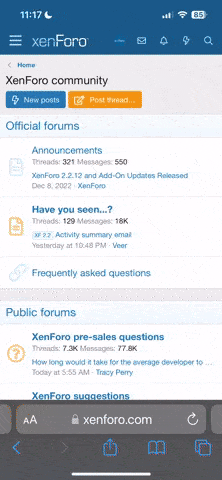



























 ... very much for putting so much time and effort into keeping this thread going and providing endless Tips for us mere Mac users...
... very much for putting so much time and effort into keeping this thread going and providing endless Tips for us mere Mac users...  ... The second point you make does make sense actually because my MobileMe e-mail is never affected...
... The second point you make does make sense actually because my MobileMe e-mail is never affected... 










